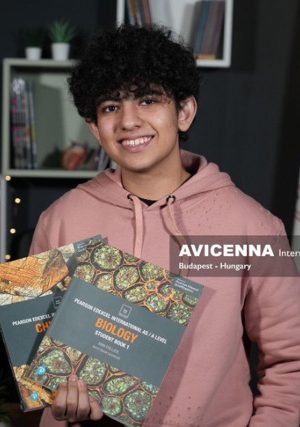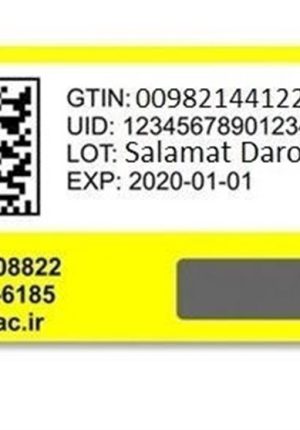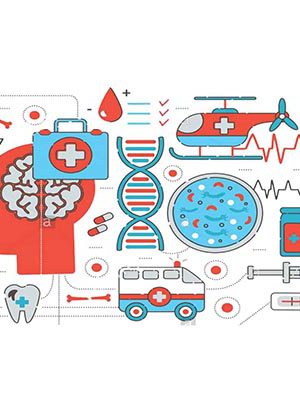چگونه در مک بوک اسکرین شات بگیریم؟؟ راه های متفاوتی برای گرفتن اسکرین شات در مک وجود دارد (یا اگر از دنیای کامپیوتر این مقاله را مطالعه می کنید، پرینت اسکرین در مک). در این مقاله از سایت دکتر چک به روش های مختلف برای اسکرین شات در مک اشاره می کنیم، به طور مثال، می توانید اسکرین شات ها را با سایز دلخواه برش داده یا از قسمت های بزرگ تر از صفحه خود اسکرین شات بگیرید. همین طور محل ذخیره شدن آن را هم می گوییم. در ادامه می گوییم که اگر می خواهید اسکرین شات بگیرید اما نمی توانید، باید چه کاری انجام دهید.
بسیاری از روش هایی که در این مقاله از سایت دکتر چک به آن ها اشاره می کنیم در تمام نسخه های macOS قابل اجرا هستند.
اسکرین شات ها به طور پیش فرض در دسکتاپ شما ذخیره می شوند البته می توانید محل ذخیره آن ها را هم تغییر دهید. به طور کلی، اسکرین شات به صورت فایل png ذخیره شده و می توانید آن را با پرویو (Preview) یا یک برنامه مشابه نمایش عکس باز کنید و سپس از گزینه Save As استفاده کرده و فایل را با هر قالبی که می خواهید ذخیره کنید.
چگونه در مک بوک اسکرین شات بگیریم؟؟ با استفاده از کدوم دکمه ها؟
با ترکیب چند کلید مختلف می توانید در مک اسکرین شات بگیرید که در ادامه به آن ها می پردازیم:
Command + Shift + 3 برای اسکرین شات گرفتن از کل صفحه
به طور پیش فرض این اسکرین شات ها در دسکتاپ ذخیره می شوند.
Command + Shift + 4 برای اسکرین شات گرفتن از قسمتی از صفحه
1- با وارد کردن دستور گرفته شده، دو خط متقاطع با چند عدد روی تصویر می بینید.
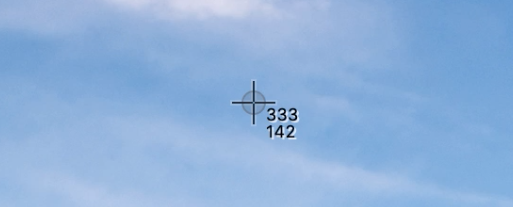
2- بر روی این تقاطع کلیک کرده و آن را به قسمتی ببرید که می خواهید اسکرین شات بگیرید سپس یک مستطیل ظاهر می شود.
3- هر وقت که قسمت مورد نظرتان را در قالب قرار دادید می توانید کلیک را رها کنید.
اگر می خواهید اسکرین شات یک سایز مشخص داشته باشد، باید به اندازه گیری های داخل مستطیل دقت کنید.
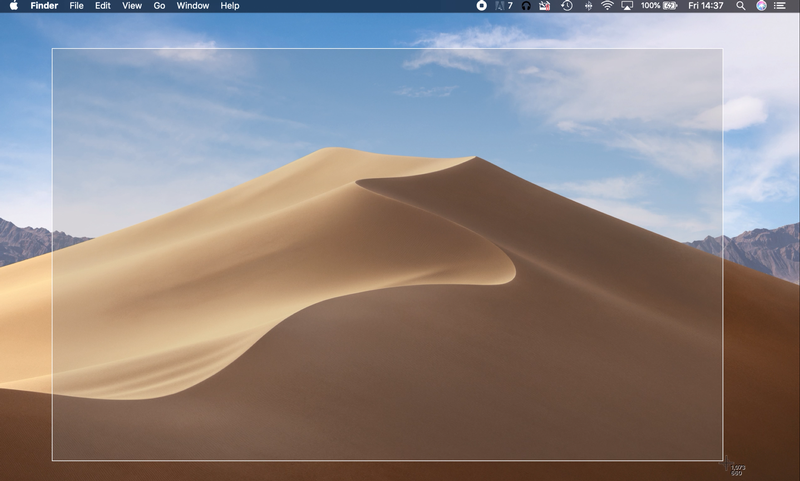
Command + Shift + 5 برای گزینه های بیشتر
از این ترکیب تنها در نسخه های 2018 به بعد مک می توانید استفاده کنید؛ یا در صورتی که دستگاه خود را به روز رسانی کرده باشید.
یک صفحه با چندین گزینه بیشتر بر روی صفحه ظاهر می شود که این گزینه ها عبارت اند از: Capture Entire Screen (ثبت کل صفحه)، Capture Selected Window (ثبت پنجره انتخاب شده) و Capture Selected Portion (ثبت قسمت انتخاب شده).
با گزینه های Record Entire Screen و Record Selected Portion هم می توانید شروع به ضبط کنید.
نکاتی برای گرفتن اسکریت شات بهتر
با کمک این نکات می توانید یک اسکرین شات بهتر بگیرید:
- بعد از ظاهر شدن تقاطع بر روی صفحه دیگر به دکمه های کیبورد کاری ندارید و می توانید آن ها را رها کنید.
- بعد از کلیک کردن با ماوس و حرکت دادن نشانگر، Space را فشار دهید تا بتوانید محدوده مشخص شده را در اطراف حرکت دهید.
- دکمه Shift را نگه داشته و امکان حرکت افقی تصویر فراهم می شود.
- هر زمان که دکمه Escape را فشار دهید، کار اسکرین شات گرفتن متوقف می شود.
- اگر دکمه Control را در آن واحد فشار دهید، اسکرین شات کپی می شود.
اسکرین شات ها در مک در کجا ذخیره می شوند؟
به طور پیش فرض اسکرین شات ها در دسکتاپ ذخیره می شوند اما می توانید قسمت مورد نظرتان را هم برای ذخیره انتخاب کنید.
اگر از برنامه هایی مثل Grab (که در نسخه های قدیمی تر macOS موجود بود) استفاده کنید، اسکرین شات احتمالا در پوشه Documents ذخیره می شوند. اگر نام تصویر را تغییر نداده باشید هم با نام Untitled ذخیره می شود.
مکان ثبت اسکرین شات را به این صورت تغییر دهید:
- دکمه های Command + Shift + 5 را با هم بگیرید.
- بر روی گزینه Options کلیک کنید.
- مکان مورد نظر خود را در قسمت Save to انتخاب کنید.
- یا اگر می خواهید اسکرین شات در فایل دیگر ذخیره شود، گزینه Other Location را انتخاب کنید.
چگونه ابعاد اسکرین شات ها را انتخاب کنیم؟
اگر می خواهید اسکرین شات هایی با سایز مشخص داشته باشید، باید این دستورات زیر را انجام دهید:
1. دکمه های Command + Shift + 4 را فشار دهید.
2. یک تقاطع با چندین عدد بر روی صفحه ظاهر می شود؛ این اعداد نشان دهنده اعداد پیکسل ها هستند. حالا این تقاطع را جایی ببرید که می خواهید اسکرین شات بگیرید. اعداد کنار تقاطع هم تغییر می کنند.
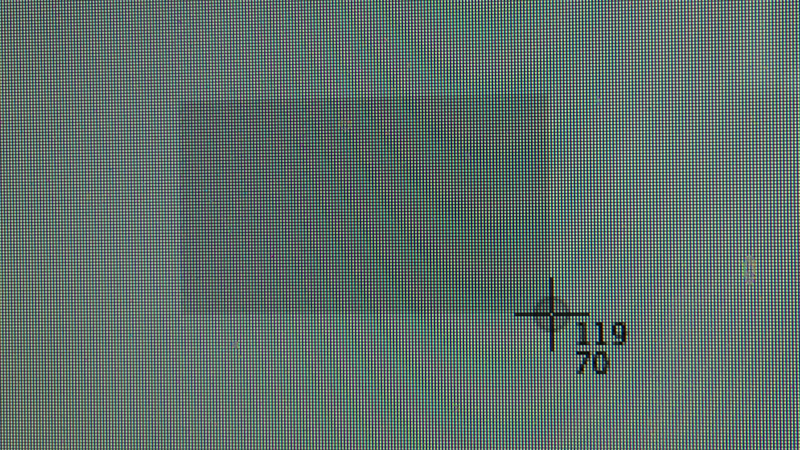
3. این اعداد باید متناسب با ابعاد مورد نظر شما باشد.
4. قبل از رها کردن ماوس، دکمه Space Bar را فشار داده تا بتوانید قسمت مشخص شده را بر روی صفحه خود حرکت دهید.
5. اگر قسمت مشخص شده مورد نظرتان است، ماوس را رها کنید.
اگر می خواهید همیشه اسکرین شات هایتان یک اندازه برابر داشته باشند – مثلا همیشه از ابعاد 1.600 در 900 استفاده می کنید – از دستور Command + Shift + 5 استفاده کنید.
- Command + Shift + 5 را با هم بگیرید.
- حالا تقاطع ظاهر شده را روی قسمتی ببرید که می خواهید اسکرین شات بگیرید.
- حالا بر روی گزینه Capture را کلیک کنید (اگر از نسخه Mojave یا نسخه های دیگر macOS استفاده می کنید).
چگونه از یک پنجره اسکرین شات بگیریم؟
دو روش برای انجام این کار وجود دارد. یا می توانید Command + Shift + 5 را با هم فشار داده و گزینه Capture Selected Windows را انتخاب کرده یا راه دوم را انتخاب کنید:
- دکمه های Command + Shift + 4 را فشار دهید.
- بعد از ظاهر شدن تقاطع بر روی صفحه، دکمه Space را بزنید. یک آیکون دوربین ظاهر شده و جلوترین پنجره به رنگ خاکستری در می آید.
- حالا تقاطع را روی پنجره ای که می خواهید از آن اسکریت شات بگیرید، ببرید و کلیک کنید.
- حالا یک اسکرین شات از پنجره (که با سایه است) بر روی دسکتاپ نمایش داده می شود.
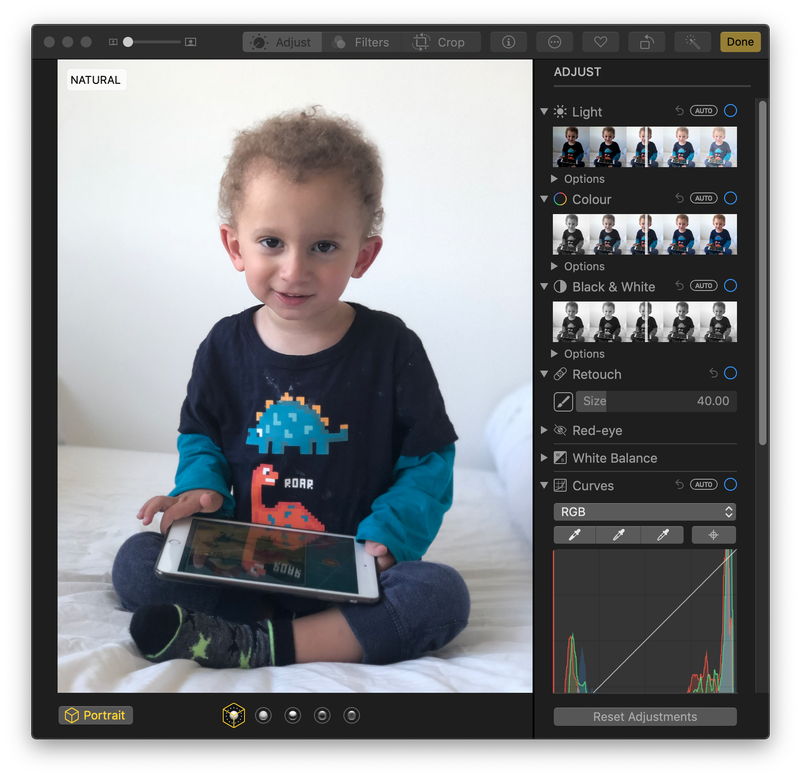
چگونه یک اسکرین شات بدون سایه داشته باشیم؟
اگر سایه ایجاد شده مورد نظرتان نیست، می توانید از این روش یک اسکرین شات بدون سایه داشته باشید:
- دکمه های Command + Shift + 4 را بگیرید.
- بعد از ظاهر شدن تقاطع بر روی صفحه، Space و Alt/ Option را فشار دهید.
- تقاطع را بالای پنجره ببرید و کلیک کنید.
- اسکرین شات گرفته شده از پنجره بر روی دسکتاپ ظاهر می شود.
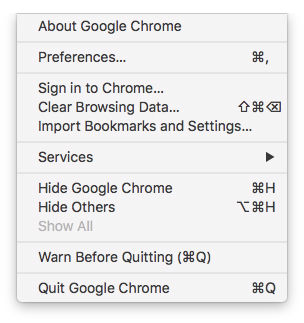
اسکرین شات از منو آبشاری
از همین روش برای اسکرین شات گرفتن از منو هم می توان استفاده کرد:
- منو مورد نظر خود را باز کنید.
- دکمه های Command + Shift + 4 را بگیرید.
- بعد از ظاهر شدن تقاطع دکمه Space را فشار دهید.
- تقاطع را روی منو آبشاری گذاشته و کلیک کنید.
اگر در اسکرین شات گرفتن از قسمت های دیگر و نه فقط پنجره ها دچار مشکل شدید، می توانید از این روش استفاده کنید.
چگونه اسکرین شات زمان دار بگیریم؟
برای گرفتن اسکرین شات زمان دار در مک می توانید به این صورت عمل کنید:
- دکمه های Command + Shift + 4 را بگیرید.
- بر روی گزینه Options کلیک کنید.
- در قسمت Timer عدد 5 یا 10 ثانیه را انتخاب کنید.
- حالا نوع اسکرین شات خود را انتخاب کنید: از تمام صفحه، قسمت یا پنجره مشخص شده.
- حالا یک تایمر شروع به کار می کند و هر وقت به صفر برسد اسکرین شات گرفته می شود.
اگر از نسخه قدیمی macOS یا Mac OS X استفاده می کنید، با استفاده از برنامه Grab امکان گرفتن این نوع اسکرین شات فراهم شده است.
- برنامه Grab را باز کنید.
- بر روی Capture و سپس Timed Screen کلیک کنید.
- بر روی Start Timer کلیک کنید.
- زمان باقی مانده به شما نشان داده می شود.
- با کمک این برنامه تنها می توانید یک اسکرین شات از کل صفحه داشته باشید اما بعدا امکان ویرایش آن وجود دارد.
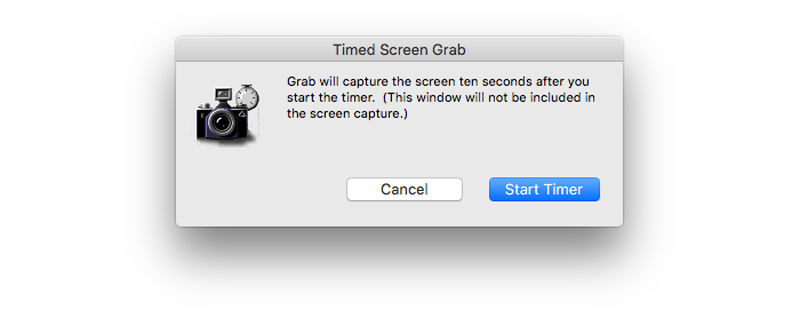
برنامه Grab را باز کنید و بر روی گزینه Capture در منو کلیک کنید. گزینه ای از اسکرین شات های معمولی ظاهر می شود و در کنار آن گزینه های مربوط به اسکرین شات ها زمان دار هم نمایش داده می شود. مدت زمان تایمر 10 ثانیه است.
چگونه اسکرین شات را در مک ادیت کنیم؟
یکی از مفیدترین قابلیت هایی که به نسخه های جدیدتر macOS اضافه شده است، امکان ویرایش کردن اسکرین شات ها بدون نیاز به اپلیکیشن خاصی می باشد.
بعد از این که اسکرین شات می گیرید، کوچک شده آن در بالا سمت راست صفحه نمایش داده می شود. اگر بر روی آن کلیک کنید، این تصویر در Quick Look باز می شود که چندین ابزار برای رسم، هایلایت کردن، اضافه کردن فرم ها، نوشتن متن و حتی قرار دادن امضای خود بر روی اسکرین شات دارد.
اگر این تصویر از روی صفحه رفت، وارد برنامه Preview شده و تصویر را ادیت کنید.
به این صورت می توانید به ابزارهای ویرایش دسترسی پیدا کنید:
- باز کردن تصویر: یا با دو بار کلیک کردن بر روی فایل در دسکتاپ و انتخاب کردن فایل مورد نظر و فشار دادن Space یا با کلیک کردن بر روی تصویر کوچک کنار صفحه در هنگام گرفتن اسکرین شات.
- در کنار پنجره ای که باز می شود، چندین گزینه از جمله Open With Preview قرار دارد. هدف ما باز کردن تصویر در این قسمت نیس. با کلیک کردن بر روی آیکونی که شبیه مداد است می توانید به این ابزارها دسترسی پیدا کنید.
- با کلیک بر روی آیکون مداد به ابزارهای مختلفی برای ویرایش اسکرین شات خود دسترسی پیدا می کنید. مثلا از این قسمت می توانید یک متن نوشته یا زیر کلمات خط بکشید.
- با کلیک بر روی گزینه Share می توانید تصویر را از طریق ایمیل یا پیام به اشتراک گذاشته یا به قسمت Photos اضافه کنید.
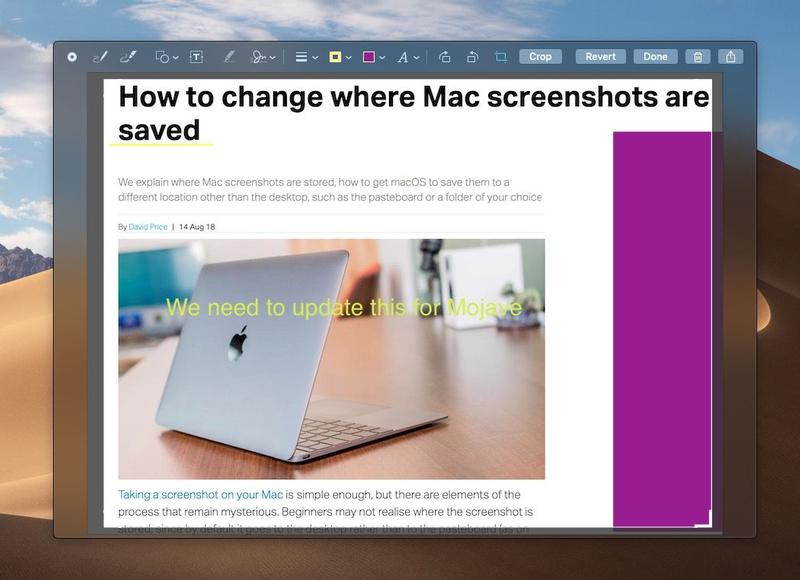
چگونه اسکرین شات را در قالب JPEG ذخیره کنیم؟
اسکرین شات های مک به طور پیش فرض در قالب PNG ذخیره می شوند. این فرمت با وجود مزایایی که دارد، معایبی هم دارد؛ مثلا در این فرمت فایل فشرده سازی نشده است که از یک طرف باعث می شوند هیچ کدام از جزییات را از دست نداده و از طرف دیگر فضای زیادی می گیرد.
از آن جایی که اپل در به روز رسانی Mojave برنامه Grab را حذف کرد، راهکاری ساده برای ذخیره فایل ها در قالب JPEG یا TIFF را هم از میان برده است. آسان ترین راهی که باقی می ماند این است که اسکرین شات خود را با استفاده از یک برنامه ویرایش عکس مانند Photos یا Preview یا Photoshop ذخیره کنید.
البته اگر مطمئن هستید که در آینده دیگر به هیچ فرمت دیگری به جز jpg نیاز نخواهید داشت، می توانید تنظیمات دستگاه مک خود را تغییر دهید. به این صورت عمل کنید.
- Terminal را باز کنید (دکمه های Space + Command را فشار داده و Terminal را تایپ کنید).
- این جمله را جایگذاری کنید: defaults write com.apple.screencapture type jpg
- بازگشت را فشر دهید.
- حالا باید دستگاه را خاموش و روشن کرده یا تغییرات ایجاد شود.
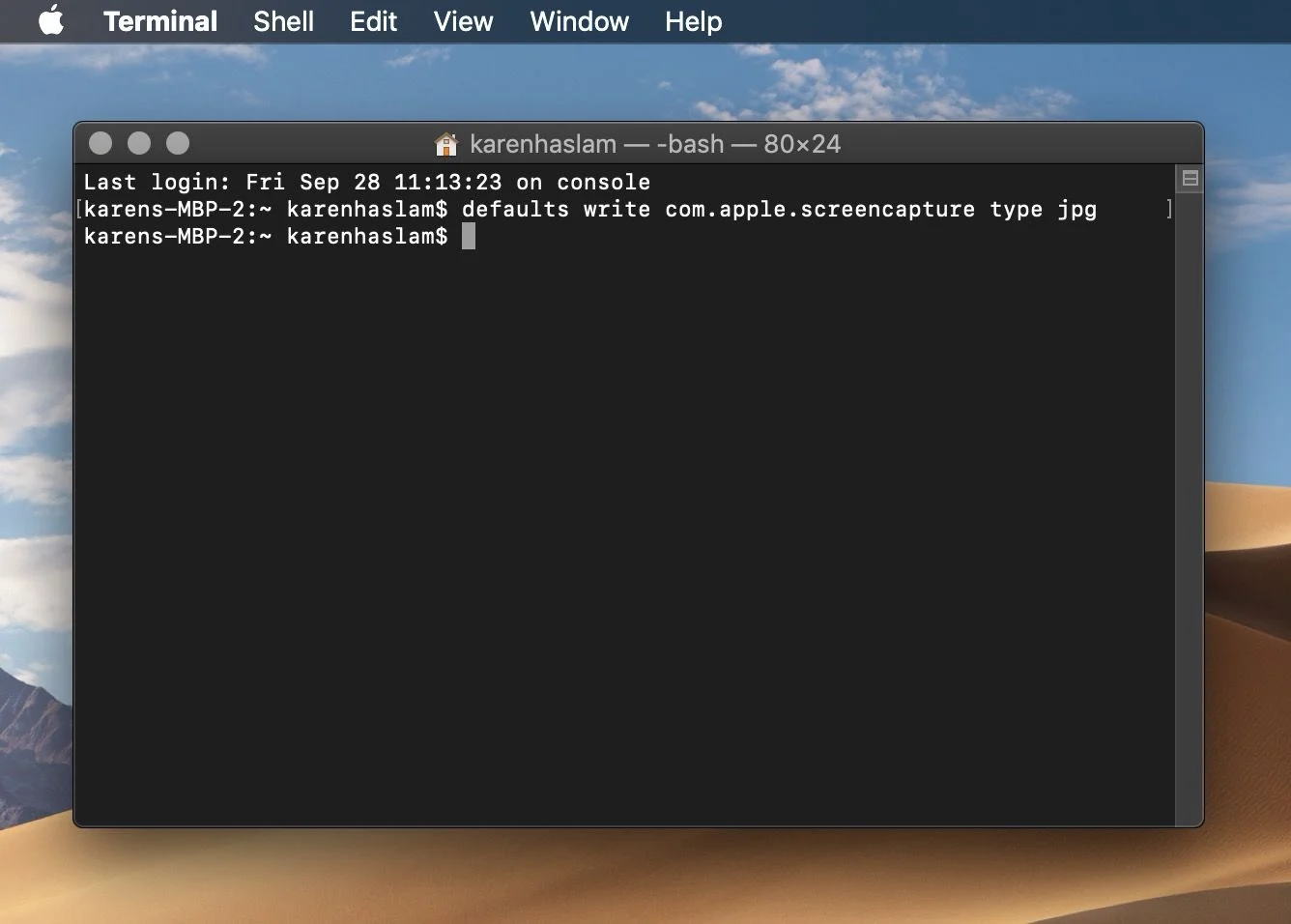
برطرف کردن مشکلات اسکرین شات در مک
اگر با اسکرین شات گرفتن در دستگاه خود مشکل دارید، توصیه می کنیم به پاسخ این سوالات دقت کنید.
چرا اسکرین شات هایی که می گیرم سفید هستند؟
متاسفانه این اتفاق زیاد پیش می آید.
اگر دستور العمل های گفته شده در قسمت بالا را با دقت انجام دادید و نوع اسکرین شات را هم مشخص کردید اما باز هم مشکل وجود داشت، احتمالا نرم افزاری که از آن استفاده می کنید اسکرین شات ها را مسدود می کند. مثلا در برنامه Netflix نمی توانید اسکرین شات بگیرید.
توصیه می شود از یک نرم افزار متفاوت دیگر استفاده کنید.
وقتی که اسکرین شات مک کار نمی کند، باید چه کاری انجام دهم؟
اگر اسکرین شات می گیرید اما بر روی دسکتاپ نمایش داده نمی شود، احتمالا در حین اسکرین شات گرفتن به طور تصادفی دکمه ctrl را فشار داده است.
اگر مشکل به این سادگی نیست، وارد قسمت System Preferences، سپس Keyboard، سپس Shortcuts شده و مطمئن شوید که Shortcut در قسمت Screenshot فعال هستند.
ممکن است این Shortcutها برای انجام کار دیگری مشخص شده باشند، پس در قسمت System Preferences این مورد را هم چک کنید.